在Word 2010中打开一篇较长的文档后,切换到“视图”选项卡,勾选“导航窗格”。
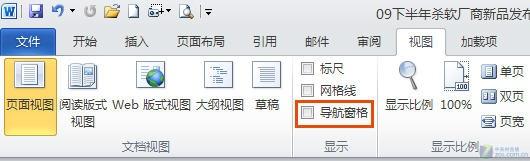
开启导航窗格
导航功能开启后,在文档左侧会出现一个导航栏。
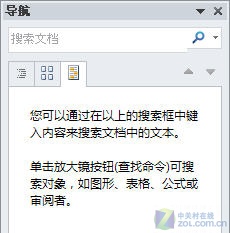
导航窗格
在导航栏的搜索框中输入要查找的关键字后你会发现,过去的版本每次只能定位一个搜索结果,而在Word 2010中的导航窗格中,则可以列出整篇文档所有包含该关键词的位置,直接点击就能快速定位。
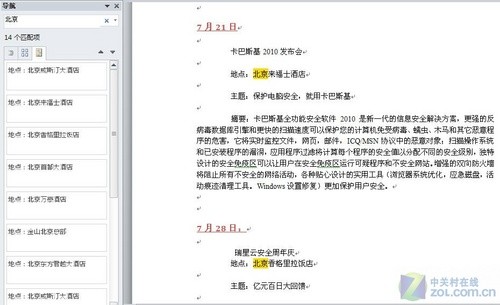
搜索结果快速定位
另外,Word 2010采用的是渐进式搜索,即在输入关键字的过程中自动筛选符合条件的条目,并高亮显示与所输入字符相匹配的字符。
将导航窗格中的功能标签切换到中间的“浏览您的文档中的页面”,可以在导航窗格中查看该文档中所有页面的缩略图,单击缩略图便能够快速定位到该页文档了。如果你的屏幕够宽,还可以将导航窗格的尺寸拉大些,这样就能显示更多页的文档缩略图了。
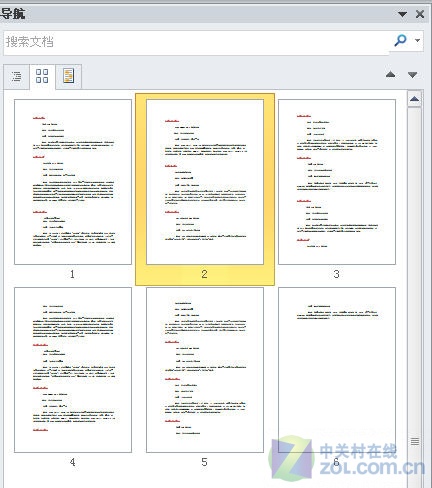
让导航窗格显示更多文档页面
当你需要重新组织文档结构的时候,首先想到的一定是先将每段要移动的文字剪切,然后粘贴到新的位置,如果你文档中的各层次标题应用了Office的标题样式,重组结构在2010中也能很容易的实现,只要在导航窗格的“浏览您的文档中的标题”下拖拽各部分标题就可以直接移动或删除内容了,即使面对结构非常深入复杂长文档也不会乱。







